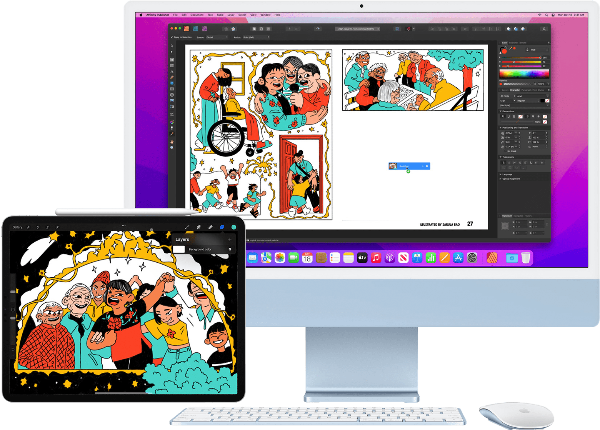
애플 기기의 큰 장점을 꼽으라면 기기간의 연동성을 말합니다.
그 연동성을 가장 잘 보여주는 기능 중 하나가 애플의 유니버설 컨트롤이라 생각합니다.
유니버설 컨트롤은 하나의 디바이스의 키보드와 마우스로 애플의 여러 기기를 컨트롤하는 수 있는 기능입니다.
더 쉽게 이야기 하자면 애플의 아이맥, 맥북, 아이패드를 하나의 기기처럼 컨트롤하고 사용할 수 있는 기능이죠.
오늘은 간단히 이 유니버설 컨트롤의 기능을 소개하고자합니다.
■ 유니버설 컨트롤 사용 조건
- macOS 12.4 몬터레이
- 아이패드 iOS 15.4 이상
iPad Pro 모든 모델
iPad 6세대 이후 모델
iPad Air 3세대 이후 모델
iPad mini 5세대 이후 모델
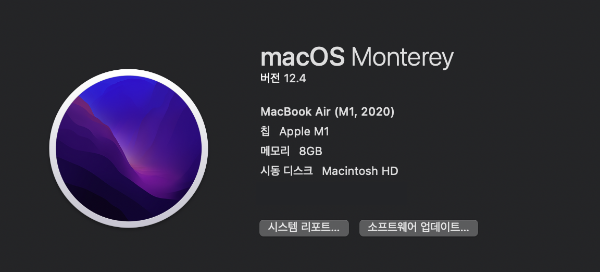
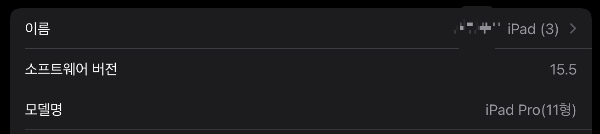
■ 유니버설컨트롤 설정하기
▶ 공통 설정 : 맥북, 아이맥, 아이패드 등 동일한 애플 ID로 로그인
▶ 맥 OS 설정 확인하기
- 애플 메뉴 -> 시스템 환경-> 디스플레이 클릭
- 환경설정 윈도 하단의 유니버설 컨트롤 버튼 클릭
- '포인터 및 키보드가 근처의 Mac 또는 iPad 간에 이동하도록 허용'을 선택합니다. 다른 두 설정은 선택된 상태로 놔둡니다.
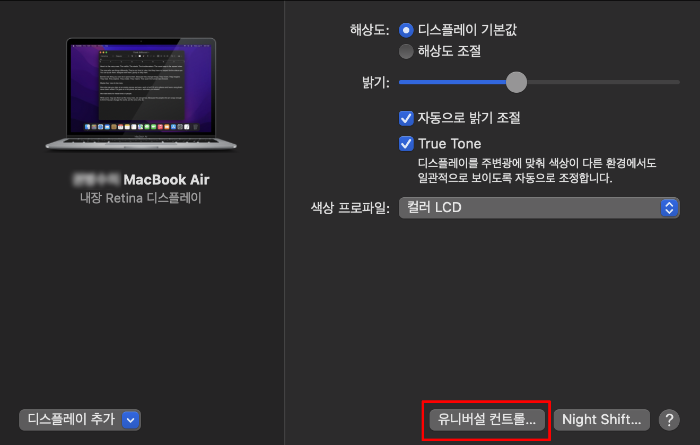

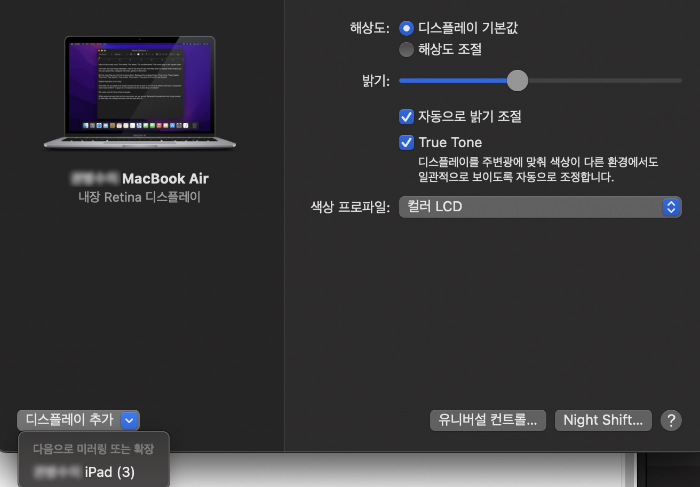
▶ iPad 설정 확인하기
- 설정 앱을 엽니다.
- '일반'을 탭한 후 'AirPlay 및 Handoff'를 탭합니다.
- '커서 및 키보드'를 켭니다.
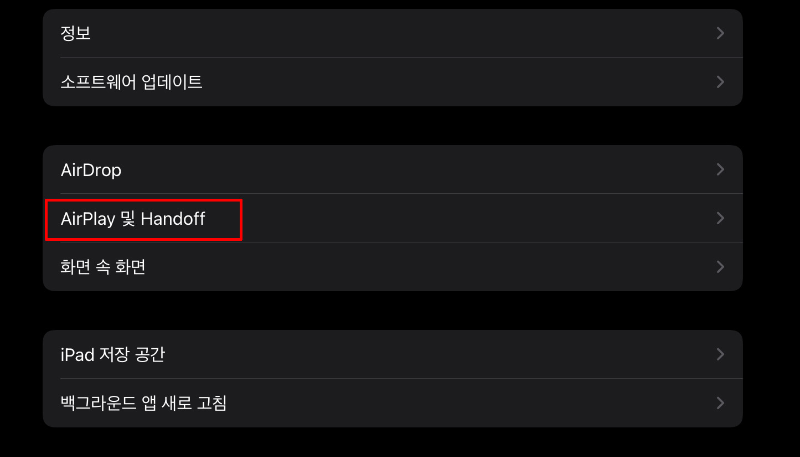
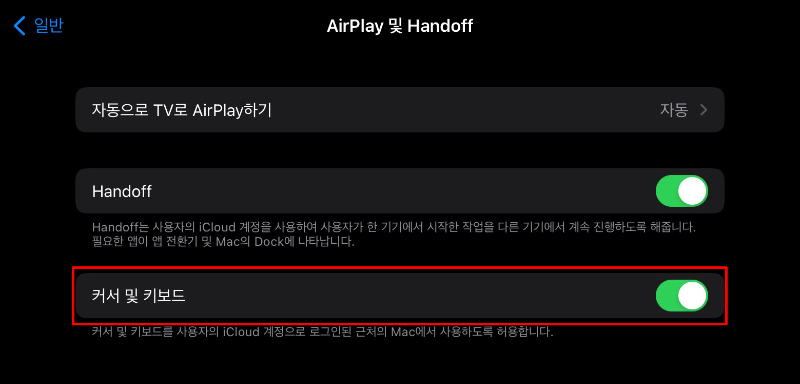
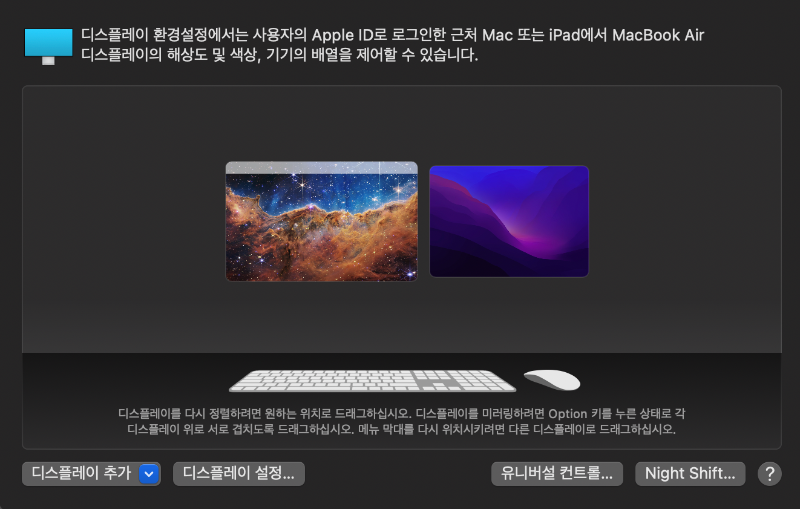
해당 설정을 모두 완료하고 맥북의 디스플레이 환경설정을 누르면 위와 같은 화면으로 뜹니다.
위의 설정은 듀얼 모니터와 같은 느낌으로 왼쪽은 맥북, 오른쪽은 아이패드로 설정되어 있습니다.
마우스를 오른쪽으로 넘기면 아이패드로 포인터로 넘어가고 키보드 또한 맥북, 아이패드 상관없이
자유롭게 사용이 가능합니다.
■ 유니버설 컨트롤 후기
맥북을 사용하다가 아이패드의 전원을 켜면 너무나 빠르고 부드럽게 연결이 됩니다.
전 맥북 m1에어 13인치 모델과 아이패드 프로 11인치 1세대를 사용하고 있습니다.
유니설컨트롤은 듀얼 모니터 같은 느낌으로 자주 사용하고 있습니다.
가끔 사이드카로 사용할 때도 있지만 유니버설 컨트롤이 더 편한 거 같습니다.
아이패드와 맥북을 같이 사용하시는 분들이라면 참고하시고 한번 사용해보시길 바랍니다.
'리뷰' 카테고리의 다른 글
| [영화리뷰]더 퍼스트 슬램덩크 더빙판 리뷰 - 쿠키영상은? (1) | 2023.01.09 |
|---|---|
| LG 톤프리 TFP8 간단 후기 (2) | 2022.09.02 |
| [러닝화리뷰]아식스 매직스피드 400km 러닝 후기 (3) | 2022.08.20 |
| 애플워치SE와 가민 비보엑티브3 뮤직 러닝시 gps비교 테스트 (0) | 2022.07.19 |
| [아이폰]아이폰카메라 사용기 (0) | 2015.05.19 |